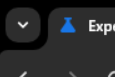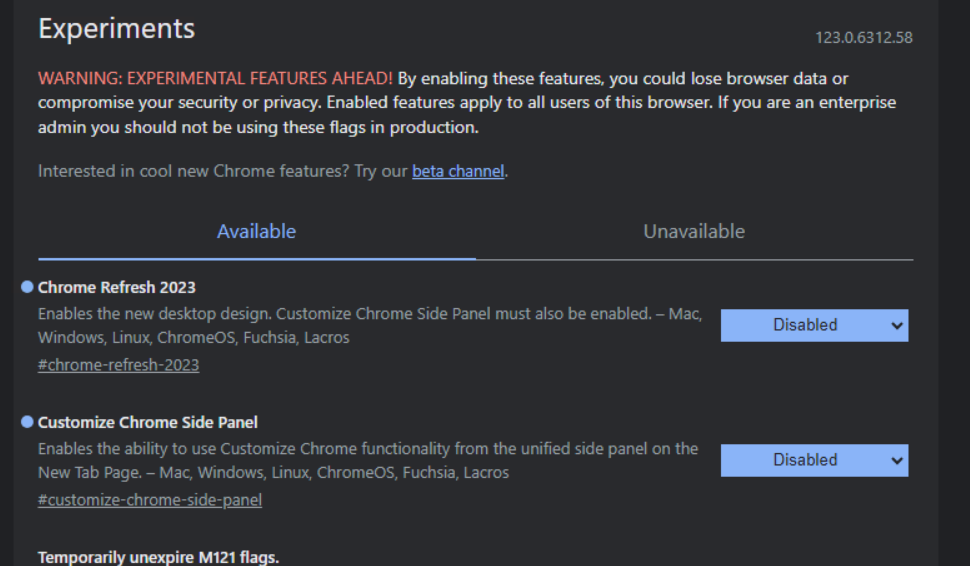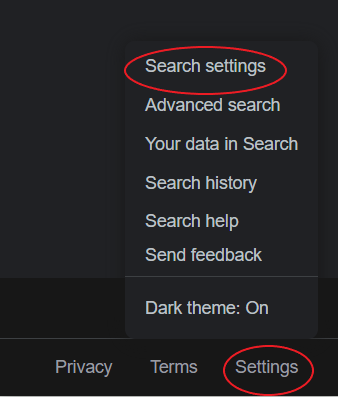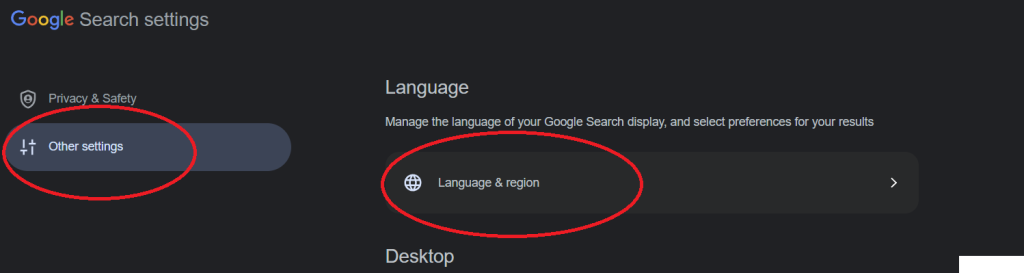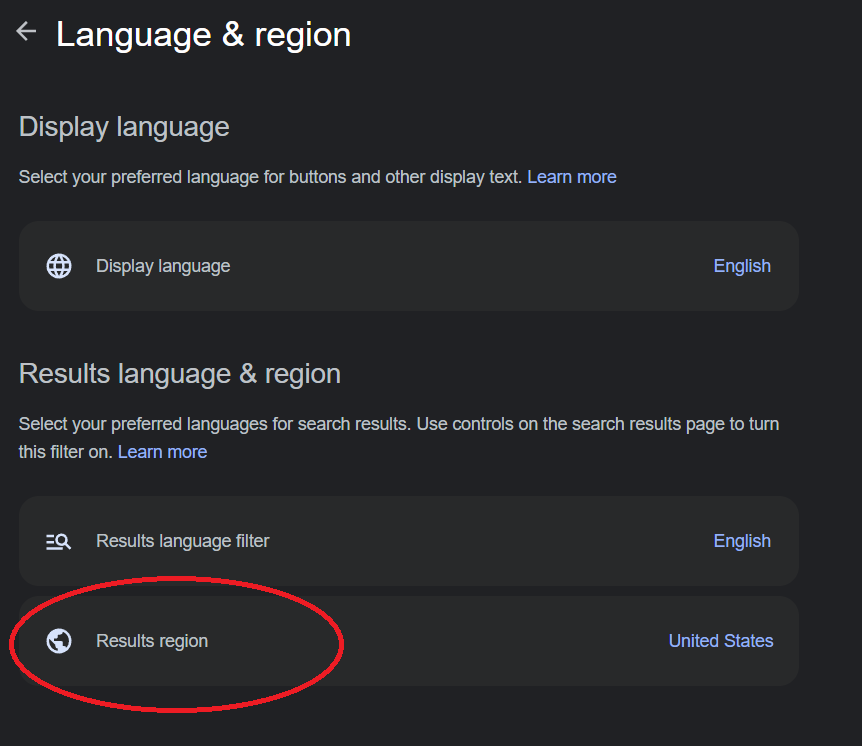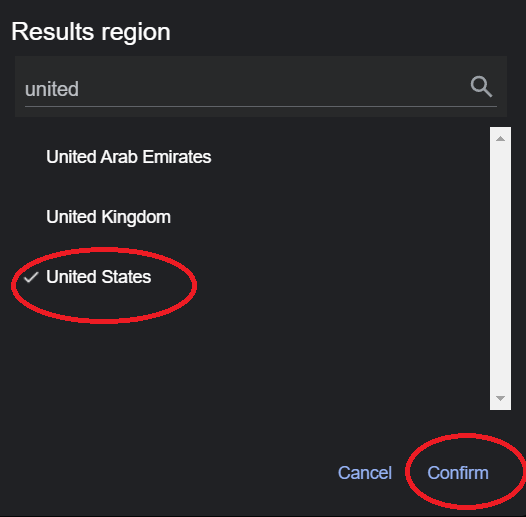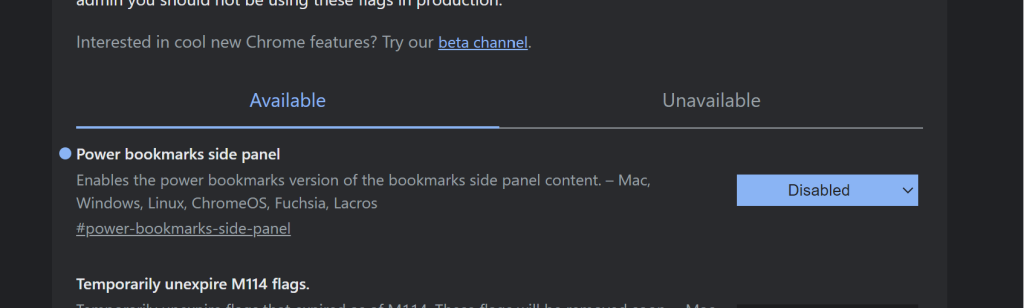I recently acquired a new Proxmox PVE host and wanted to migrate my existing VM’s without doing anything too crazy with PBS (proxmox back up service) or other storage devices. I also only have local storage, no SAN/NAS setup for the proxmox host. It is a single host, nothing clustered at home right now. So I wanted a simple solution to just lift and migrate. The quickest way I came up with is to use SSHFS to mount on the new box, and then copy the disk and config file over, done. Nothing complicated about it.
Some pre-requisites. The hosts are on the same LAN, configured to use the same subnet and VLAN already. Both PVE are already updated and ready to go on Proxmox 8.4.12.
TL;DR Commands for QCOW2
apt install sshfs -y
mkdir /mnt/pve-target
sshfs root@target:/var/lib/vz /mnt/pve-target
qm shutdown
rsync -ah /var/lib/vz/images// /mnt/pve-target/images//
scp /etc/pve/qemu-server/.conf root@target:/etc/pve/qemu-server/
umount /mnt/pve-target
Step-by-Step Guide
1. Install SSHFS (on source or destination)
On the node where you’ll mount the remote PVE:
apt update && apt install sshfs -y
2. Create mount point and mount remote storage
On source node (where VM currently lives), mount the target PVE via SSHFS:
mkdir /mnt/pve-target
sshfs root@<target-node-ip>:/var/lib/vz /mnt/pve-target
Replace
<target-node-ip>with your destination PVE’s IP.
3. Stop the VM to ensure consistent disk
qm shutdown <vmid>
Check if it’s down:
qm status <vmid>
4. Move VM disk(s) to SSHFS mount
Assuming the VM disk is on local storage (/var/lib/vz/images/<vmid>/):
rsync -ah --progress /var/lib/vz/images/<vmid>/ /mnt/pve-target/images/<vmid>/
If the directory doesn’t exist on target:
mkdir /mnt/pve-target/images/<vmid>
You can also use scp instead of rsync, but rsync gives progress and is resumable.
5. Copy VM config
Configs are stored in /etc/pve/qemu-server/<vmid>.conf.
Copy it over:
scp /etc/pve/qemu-server/<vmid>.conf root@<target-node-ip>:/etc/pve/qemu-server/
6. Unmount SSHFS
umount /mnt/pve-target
7. Start VM on target node
Log into target PVE and run:
qm start <vmid>
Check:
qm status <vmid>
Optional Cleanup
If you want to delete the VM from the source PVE:
qm destroy <vmid>
Make sure the migration is successful before doing this.
Tips
- If your VM uses local-lvm, you’ll need to:
- Convert the disk to a raw file (with
qemu-img convert) - Or attach the disk as a block device and copy it differently.
Let me know if that’s your setup, and I’ll walk you through that too.
- Convert the disk to a raw file (with