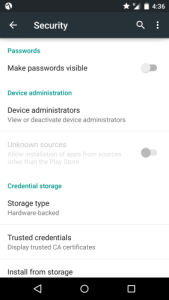If you want to hide certain desktop icons via a bat file, you can use this. Just read the REM line to see which 4 registry adds will change a specific icon. I needed this to roll out to a couple hundred computers, versus logging on to them and disabling them individually.
REM hide Computer icon on the desktop
REG ADD "HKEY_CURRENT_USER\Software\Microsoft\Windows\CurrentVersion\Explorer\HideDesktopIcons\NewStartPanel" /v "{20D04FE0-3AEA-1069-A2D8-08002B30309D}" /t REG_DWORD /d 1 /f
REG ADD "HKEY_CURRENT_USER\Software\Microsoft\Windows\CurrentVersion\Explorer\HideDesktopIcons\ClassicStartMenu" /v "{20D04FE0-3AEA-1069-A2D8-08002B30309D}" /t REG_DWORD /d 1 /f
REG ADD "HKEY_CURRENT_USER\Software\Microsoft\Windows\CurrentVersion\Explorer\HideDesktopIcons\NewStartPanel" /v "{20D04FE0-3AEA-1069-A2D8-08002B30309D}" /t REG_DWORD /d 1 /f
REG ADD "HKEY_CURRENT_USER\Software\Microsoft\Windows\CurrentVersion\Explorer\HideDesktopIcons\ClassicStartMenu" /v "{20D04FE0-3AEA-1069-A2D8-08002B30309D}" /t REG_DWORD /d 1 /f
REM hide Control Panel icon on the desktop
REG ADD "HKEY_CURRENT_USER\Software\Microsoft\Windows\CurrentVersion\Explorer\HideDesktopIcons\NewStartPanel" /v "{5399E694-6CE5-4D6C-8FCE-1D8870FDCBA0}" /t REG_DWORD /d 1 /f
REG ADD "HKEY_CURRENT_USER\Software\Microsoft\Windows\CurrentVersion\Explorer\HideDesktopIcons\ClassicStartMenu" /v "{5399E694-6CE5-4D6C-8FCE-1D8870FDCBA0}" /t REG_DWORD /d 1 /f
REG ADD "HKEY_CURRENT_USER\Software\Microsoft\Windows\CurrentVersion\Explorer\HideDesktopIcons\NewStartPanel" /v "{5399E694-6CE5-4D6C-8FCE-1D8870FDCBA0}" /t REG_DWORD /d 1 /f
REG ADD "HKEY_CURRENT_USER\Software\Microsoft\Windows\CurrentVersion\Explorer\HideDesktopIcons\ClassicStartMenu" /v "{5399E694-6CE5-4D6C-8FCE-1D8870FDCBA0}" /t REG_DWORD /d 1 /f
REM hide User's Files icon on the desktop
REG ADD "HKEY_CURRENT_USER\Software\Microsoft\Windows\CurrentVersion\Explorer\HideDesktopIcons\NewStartPanel" /v "{59031a47-3f72-44a7-89c5-5595fe6b30ee}" /t REG_DWORD /d 1 /f
REG ADD "HKEY_CURRENT_USER\Software\Microsoft\Windows\CurrentVersion\Explorer\HideDesktopIcons\ClassicStartMenu" /v "{59031a47-3f72-44a7-89c5-5595fe6b30ee}" /t REG_DWORD /d 1 /f
REG ADD "HKEY_CURRENT_USER\Software\Microsoft\Windows\CurrentVersion\Explorer\HideDesktopIcons\NewStartPanel" /v "{59031a47-3f72-44a7-89c5-5595fe6b30ee}" /t REG_DWORD /d 1 /f
REG ADD "HKEY_CURRENT_USER\Software\Microsoft\Windows\CurrentVersion\Explorer\HideDesktopIcons\ClassicStartMenu" /v "{59031a47-3f72-44a7-89c5-5595fe6b30ee}" /t REG_DWORD /d 1 /f
REM hide Network icon on the desktop
REG ADD "HKEY_CURRENT_USER\Software\Microsoft\Windows\CurrentVersion\Explorer\HideDesktopIcons\NewStartPanel" /v "{F02C1A0D-BE21-4350-88B0-7367FC96EF3C}" /t REG_DWORD /d 1 /f
REG ADD "HKEY_CURRENT_USER\Software\Microsoft\Windows\CurrentVersion\Explorer\HideDesktopIcons\ClassicStartMenu" /v "{F02C1A0D-BE21-4350-88B0-7367FC96EF3C}" /t REG_DWORD /d 1 /f
REG ADD "HKEY_CURRENT_USER\Software\Microsoft\Windows\CurrentVersion\Explorer\HideDesktopIcons\NewStartPanel" /v "{F02C1A0D-BE21-4350-88B0-7367FC96EF3C}" /t REG_DWORD /d 1 /f
REG ADD "HKEY_CURRENT_USER\Software\Microsoft\Windows\CurrentVersion\Explorer\HideDesktopIcons\ClassicStartMenu" /v "{F02C1A0D-BE21-4350-88B0-7367FC96EF3C}" /t REG_DWORD /d 1 /f
REM hide recycle bin from desktop
REG ADD "HKEY_CURRENT_USER\Software\Microsoft\Windows\CurrentVersion\Explorer\HideDesktopIcons\NewStartPanel" /v "{645FF040-5081-101B-9F08-00AA002F954E}" /t REG_DWORD /d 1 /f
REG ADD "HKEY_CURRENT_USER\Software\Microsoft\Windows\CurrentVersion\Explorer\HideDesktopIcons\ClassicStartMenu" /v "{645FF040-5081-101B-9F08-00AA002F954E}" /t REG_DWORD /d 1 /f
REG ADD "HKEY_CURRENT_USER\Software\Microsoft\Windows\CurrentVersion\Explorer\HideDesktopIcons\NewStartPanel" /v "{645FF040-5081-101B-9F08-00AA002F954E}" /t REG_DWORD /d 1 /f
REG ADD "HKEY_CURRENT_USER\Software\Microsoft\Windows\CurrentVersion\Explorer\HideDesktopIcons\ClassicStartMenu" /v "{645FF040-5081-101B-9F08-00AA002F954E}" /t REG_DWORD /d 1 /f
REM hide libraries icon from the desktop
REG ADD "HKEY_CURRENT_USER\Software\Microsoft\Windows\CurrentVersion\Explorer\HideDesktopIcons\NewStartPanel" /v "{031E4825-7B94-4DC3-B131-E946B44C8DD5}" /t REG_DWORD /d 1 /f
REG ADD "HKEY_CURRENT_USER\Software\Microsoft\Windows\CurrentVersion\Explorer\HideDesktopIcons\ClassicStartMenu" /v "{031E4825-7B94-4DC3-B131-E946B44C8DD5}" /t REG_DWORD /d 1 /f
REG ADD "HKEY_CURRENT_USER\Software\Microsoft\Windows\CurrentVersion\Explorer\HideDesktopIcons\NewStartPanel" /v "{031E4825-7B94-4DC3-B131-E946B44C8DD5}" /t REG_DWORD /d 1 /f
REG ADD "HKEY_CURRENT_USER\Software\Microsoft\Windows\CurrentVersion\Explorer\HideDesktopIcons\ClassicStartMenu" /v "{031E4825-7B94-4DC3-B131-E946B44C8DD5}" /t REG_DWORD /d 1 /f