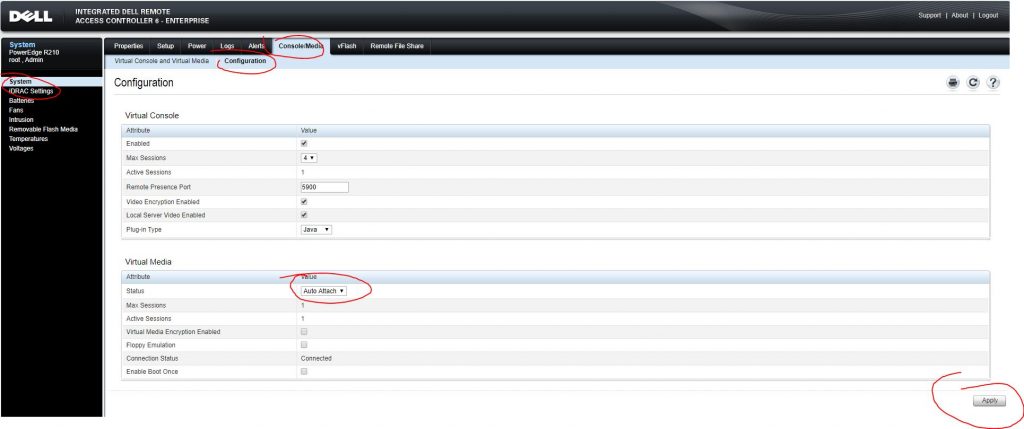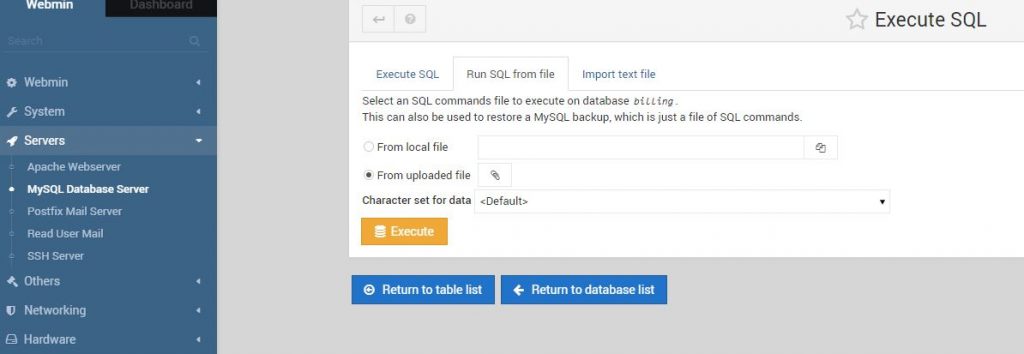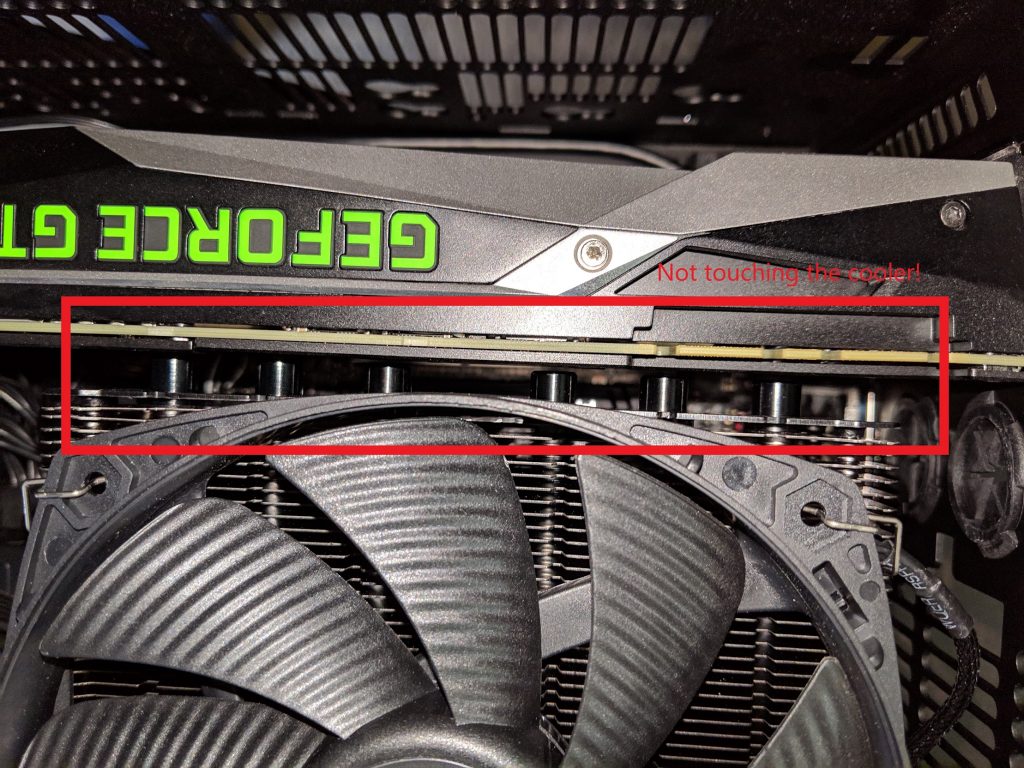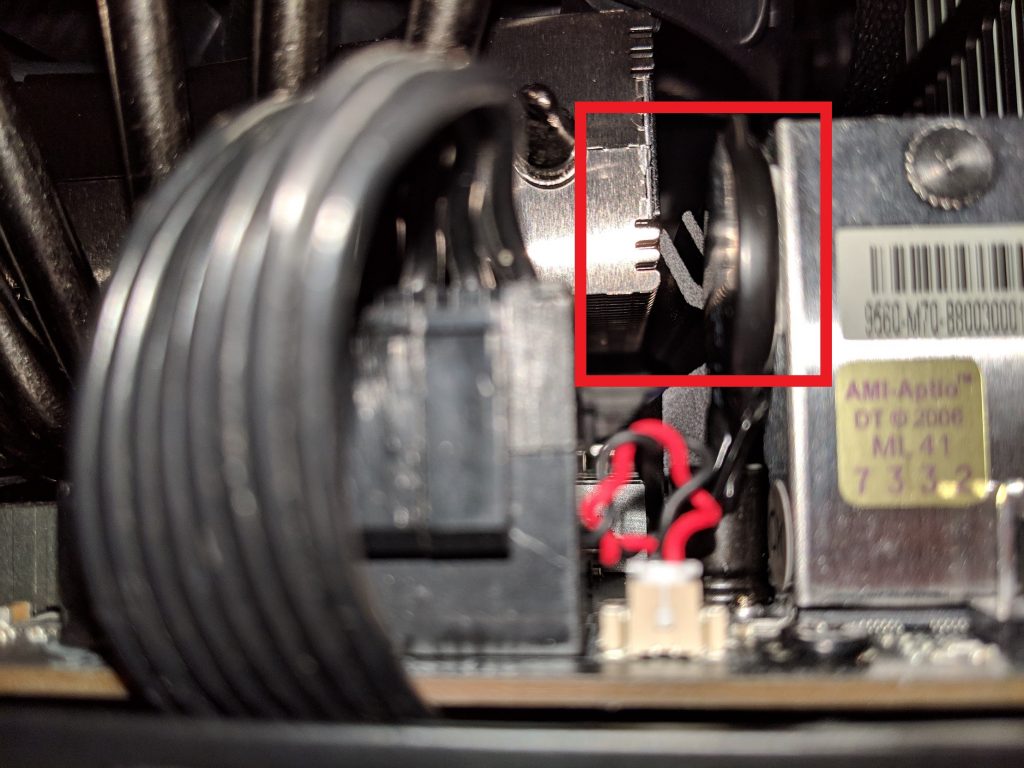I was working on something with an IP conflict, and then locked myself out of routing via the VPN, so the quickest way to do a fix, was to change the IP of my idrac via command line. Apparently, you can do almost everything through command line.
First step is to get onto your idrac, replacing root and IP with your own information. Note, default username and password is root – calvin. If you have a newer idrac, I think starting around idrac8, there is a tab on the server that has the default idrac username and password:
- ssh root@192.168.0.120
- racadm
- racadm getniccfg
You should now have a print out of your current configuration for your NIC. To change it, you just do the following:
- racadm config -g cfgLanNetworking -o cfgNicIpAddress 192.168.0.140
- racadm set iDRAC.IPv4.Address 192.168.0.140
Give it a few seconds, and it should kick you out, and now have the new IP address.
If you want a full subset of the documentation go here: http://ftp.dell.com/Manuals/all-products/esuprt_electronics/esuprt_software/esuprt_remote_ent_sys_mgmt/integrated-dell-remote-access-cntrllr-7-v1.30.30_User%27s%20Guide_en-us.pdf
Otherwise here is a snippet:
% Get all iDRAC settings in a file
racadm get -f config.txt
If you like you can change the contents of config.txt and apply it back to iDRAC
racadm set -f config.txt
% Set password for root user
racadm set iDRAC.Users.2.Password PASSWORD"
% List all ssh keys for root user
racadm sshpkauth -i 2 -v -k all
% Add ssh key to root user
racadm sshpkauth -i 2 -k 1 "CONTENTS OF PUBLIC KEY"
% Delete ssh key for root user
racadm sshpkauth -i 2 -d -k 1
% Get iDRAC IP config
racadm getniccfg
racadm get iDRAC.NIC
% set iDRAC IP
Using config command:
racadm config -g cfgLanNetworking -o cfgNicEnable 1
racadm config -g cfgLanNetworking -o cfgNicIpAddress x.x.x.x
racadm config -g cfgLanNetworking -o cfgNicNetmask 255.255.255.0
racadm config -g cfgLanNetworking -o cfgNicGateway x.x.x.x
racadm config -g cfgLanNetworking -o cfgNicUseDHCP 0
racadm config -g cfgLanNetworking -o cfgDNSServersFromDHCP 0
racadm config -g cfgLanNetworking -o cfgDNSServer1 y.y.y.y
racadm config -g cfgLanNetworking -o cfgDNSServer2 y.y.y.y
• Using set command:
racadm set iDRAC.Nic.Enable 1
racadm set iDRAC.IPv4.Address x.x.x.x
racadm set iDRAC.IPv4.Netmask 255.255.255.0
racadm set iDRAC.IPv4.Gateway x.x.x.x
racadm set iDRAC.IPv4.DHCPEnable 0
racadm set iDRAC.IPv4.DNSFromDHCP 0
racadm set iDRAC.IPv4.DNS1 y.y.y.y
racadm set iDRAC.IPv4.DNS2 y.y.y.y
% Set iDRAC DNS Name
racadm set iDRAC.NIC.DNSRacName iDRACNAME
% Set iDRAC domain name
racadm set iDRAC.NIC.DNSDomainName DOMAIN.NAME
% Set iDRAC DNS Server
racadm config -g cfgLanNetworking -o cfgDNSServer1 x.x.x.x
racadm config -g cfgLanNetworking -o cfgDNSServer2 y.y.y.y
% Set Front LCD to hostname
racadm set System.LCD.Configuration 16
% Reset iDRAC to factory defaults
racadm racresetcfg
% Reset/Reboot iDRAC
racadm racreset OPTIONS
Options : soft, hard, cold
or
racadm serveraction powercycle
% Get Serial number (service tag)
racadm getsvctag
% Get current system information
racadm getsysinfo
% Configure one-time-boot to PXE
racadm set BIOS.OneTimeBoot.OneTimeBootMode OneTimeBootSeq
racadm set BIOS.OneTimeBoot.OneTimeBootSeqDev NIC.Integrated.1-1-1
% Configure persistent Boot Device
racadm config -g cfgServerInfo -o cfgServerBootOnce 0
racadm config -g cfgServerInfo -i cfgServerFirstBootDevice HDD
% Check boot order list
racadm get BIOS.BiosBootSettings.bootseq
% Disable HyperThreading
racadm set BIOS.ProcSettings.LogicalProc Disabled
% Disable OS to iDRAC pass-thru for iDRAC service module (automatically create a pseudo NIC in OS)
racadm set iDRAC.OS-BMC.AdminState Disabled
% Change SNMP public community string
racadm set iDRAC.SNMP.AgentCommunity NEW STRING
% Disable ASR
racadm config -g cfgRacTuning -o cfgRacTuneAsrEnable 0
% Configure Serial redirection
racadm config -g cfgSerial -o cfgSerialConsoleEnable 1
racadm config -g cfgSerial -o cfgSerialBaudRate 115200
racadm config -g cfgSerial -o cfgSerialCom2RedirEnable 1
racadm config -g cfgSerial -o cfgSerialTelnetEnable 0
racadm config -g cfgSerial -o cfgSerialSshEnable 1
to access console via ssh console com2
% Disable Serial On Lan
racadm config -g cfgImpiSol -o cfgIpmiSolEnable 0
% Change Power Profile
racadm set BIOS.SysProfileSettings PerfPerWattOptimizedOs
% Set AC Power Recovery
racadm set BIOS.SysSecurity.AcPwdRcvry Last
racadm set BIOS.SysSecurity.AcPwdRcvryDelay Immediate
% Get RAID physical Disk information
racadm raid get pdisks
racadm raid get pdisks -o (all information)
racadm raid get pdisks -o -p state,size (specific information)
% Get RAID Virtual Disk Information
Racadm raid get vdisks