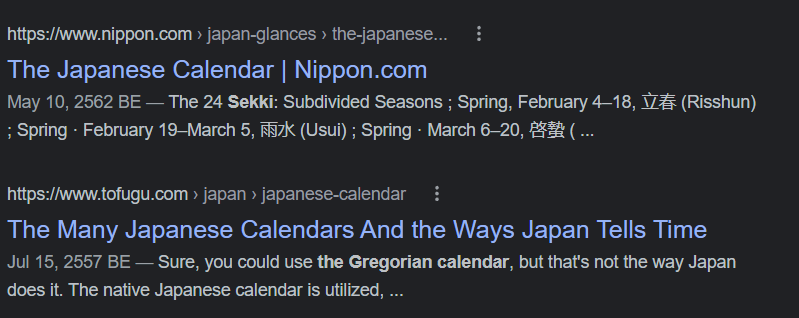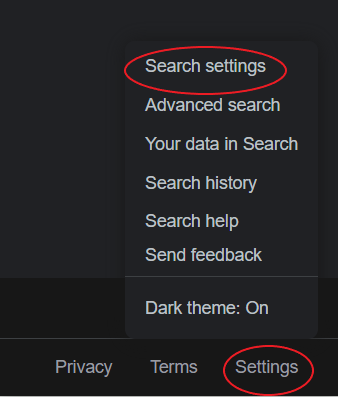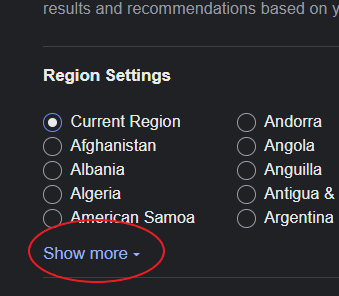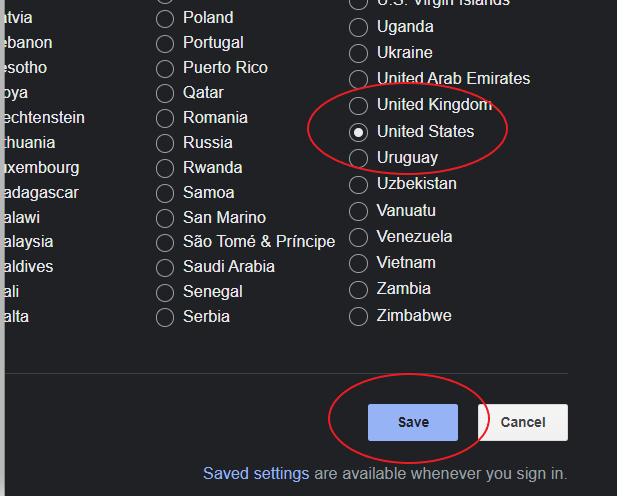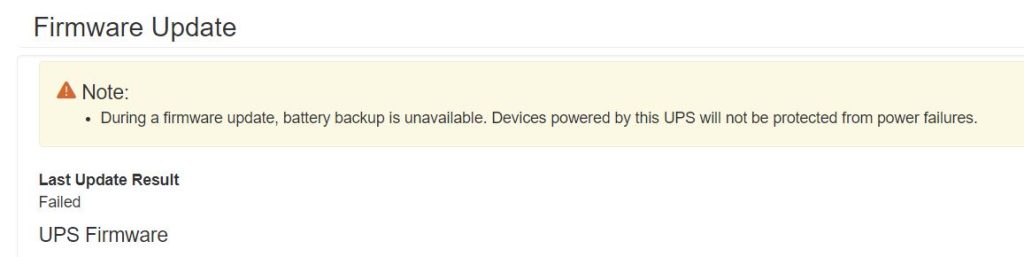Surfshark provides a cheap VPN service that allows unlimited number of devices with ad blocking. In this tutorial we are going to configure pfSense with Surfshark and assign an interface to it so that we can route it to other services.
Surfshark information
The first step is getting your Surfshark credentials. Go to the login page at https://account.surfshark.com/ and log in. Next, go to Advanced >> Devices >> Manual, scroll down to the bottom of the page and take note of your service credentials.
On the same page of your account, you will find the list of all configuration files and domain name of their servers grouped by country/continent. Take this opportunity and copy the domain URL of the locations you want to use later on.
pfSense configuration
Once you are logged in on your pfSense, go to System >> Cert. Manager >> CAs and click on Add to create a new Certificate Authority as follows:
Descriptive Name: Surfshark_VPN
Method: Import an existing Certificate Authority
Certificate data:
-----BEGIN CERTIFICATE-----
MIIFTTCCAzWgAwIBAgIJAMs9S3fqwv+mMA0GCSqGSIb3DQEBCwUAMD0xCzAJBgNVBAYTAlZHMRIwEAYDVQQKDAlTdXJmc2hhcmsxGjAYBgNVBAMMEVN1cmZzaGFyayBSb290IENBMB4XDTE4MDMxNDA4NTkyM1oXDTI4MDMxMTA4NTkyM1owPTELMAkGA1UEBhMCVkcxEjAQBgNVBAoMCVN1cmZzaGFyazEaMBgGA1UEAwwRU3VyZnNoYXJrIFJvb3QgQ0EwggIiMA0GCSqGSIb3DQEBAQUAA4ICDwAwggIKAoICAQDEGMNj0aisM63oSkmVJyZPaYX7aPsZtzsxo6m6p5Wta3MGASoryRsBuRaH6VVa0fwbI1nw5ubyxkuaNa4v3zHVwuSq6F1p8S811+1YP1av+jqDcMyojH0ujZSHIcb/i5LtaHNXBQ3qN48Cc7sqBnTIIFpmb5HthQ/4pW+a82b1guM5dZHsh7q+LKQDIGmvtMtO1+NEnmj81BApFayiaD1ggvwDI4x7o/Y3ksfWSCHnqXGyqzSFLh8QuQrTmWUm84YHGFxoI1/8AKdIyVoB6BjcaMKtKs/pbctk6vkzmYf0XmGovDKPQF6MwUekchLjB5gSBNnptSQ9kNgnTLqi0OpSwI6ixX52Ksva6UM8P01ZIhWZ6ua/T/tArgODy5JZMW+pQ1A6L0b7egIeghpwKnPRG+5CzgO0J5UE6gv000mqbmC3CbiS8xi2xuNgruAyY2hUOoV9/BuBev8ttE5ZCsJH3YlG6NtbZ9hPc61GiBSx8NJnX5QHyCnfic/X87eST/amZsZCAOJ5v4EPSaKrItt+HrEFWZQIq4fJmHJNNbYvWzCE08AL+5/6Z+lxb/Bm3dapx2zdit3x2e+miGHekuiE8lQWD0rXD4+T+nDRi3X+kyt8Ex/8qRiUfrisrSHFzVMRungIMGdO9O/zCINFrb7wahm4PqU2f12Z9TRCOTXciQIDAQABo1AwTjAdBgNVHQ4EFgQUYRpbQwyDahLMN3F2ony3+UqOYOgwHwYDVR0jBBgwFoAUYRpbQwyDahLMN3F2ony3+UqOYOgwDAYDVR0TBAUwAwEB/zANBgkqhkiG9w0BAQsFAAOCAgEAn9zV7F/XVnFNZhHFrt0ZS1Yqz+qM9CojLmiyblMFh0p7t+Hh+VKVgMwrz0LwDH4UsOosXA28eJPmech6/bjfymkoXISy/NUSTFpUChGO9RabGGxJsT4dugOw9MPaIVZffny4qYOc/rXDXDSfF2b+303lLPI43y9qoe0oyZ1vtk/UKG75FkWfFUogGNbpOkuz+et5Y0aIEiyg0yh6/l5Q5h8+yom0HZnREHhqieGbkaGKLkyu7zQ4D4tRK/mBhd8nv+09GtPEG+D5LPbabFVxKjBMP4Vp24WuSUOqcGSsURHevawPVBfgmsxf1UCjelaIwngdh6WfNCRXa5QQPQTKubQvkvXONCDdhmdXQccnRX1nJWhPYi0onffvjsWUfztRypsKzX4dvM9k7xnIcGSGEnCC4RCgt1UiZIj7frcCMssbA6vJ9naM0s7JF7N3VKeHJtqe1OCRHMYnWUZt9vrqX6IoIHlZCoLlv39wFW9QNxelcAOCVbD+19MZ0ZXt7LitjIqe7yF5WxDQN4xru087FzQ4Hfj7eH1SNLLyKZkA1eecjmRoi/OoqAt7afSnwtQLtMUc2bQDg6rHt5C0e4dCLqP/9PGZTSJiwmtRHJ/N5qYWIh9ju83APvLm/AGBTR2pXmj9G3KdVOkpIC7L35dI623cSEC3Q3UZutsEm/UplsM=
-----END CERTIFICATE-----
Once you are done, click on Save.
The next step is creating the VPN client connection. Navigate to VPN >> OpenVPN >> Clients and press Add.
General Information
Disable this client: leave unchecked
Server mode: Peer to Peer (SSL/TLS)
Protocol: UDP on IPv4 only (you can also use TCP)
Device mode: tun – Layer 3 Tunnel Mode
Interface: WAN
Local port: leave blank;
Server host or address: The server address that you want to connect (e.g. us-sea.prod.surfshark.com)
Server port: 1194 (use 1443 if you use TCP)
Proxy host or address: leave blank
Proxy port: leave blank
Proxy Authentication: None
Description: Any name you like (e.g. Surfshark US Seattle)
User Authentication Settings
Username: Username from Surfshark account
Password: Password from Surfshark account
Authentication Retry: unchecked
Cryptographic Settings
TLS Configuration: Check
Automatically generate a TLS Key: Uncheck
TLS Key:
-----BEGIN OpenVPN Static key V1-----
b02cb1d7c6fee5d4f89b8de72b51a8d0
c7b282631d6fc19be1df6ebae9e2779e
6d9f097058a31c97f57f0c35526a44ae
09a01d1284b50b954d9246725a1ead1f
f224a102ed9ab3da0152a15525643b2e
ee226c37041dc55539d475183b889a10
e18bb94f079a4a49888da566b9978346
0ece01daaf93548beea6c827d9674897
e7279ff1a19cb092659e8c1860fbad0d
b4ad0ad5732f1af4655dbd66214e552f
04ed8fd0104e1d4bf99c249ac229ce16
9d9ba22068c6c0ab742424760911d463
6aafb4b85f0c952a9ce4275bc821391a
a65fcd0d2394f006e3fba0fd34c4bc4a
b260f4b45dec3285875589c97d3087c9
134d3a3aa2f904512e85aa2dc2202498
-----END OpenVPN Static key V1-----
TLS Key Usage Mode: TLS Authentication
Peer certificate authority: Surfshark_VPN
Peer Certificate Revocation list: do not define
Client certificate: webConfigurator default
Encryption Algorithm: AES-256-GCM
Enable NCP: Check
NCP Algorithms: AES-256-GCM and AES-256-CBC
Auth digest algorithm: SHA512 (512-bit)
Hardware Crypto: No hardware crypto acceleration
Tunnel Settings
IPv4 tunnel network: leave blank
IPv6 tunnel network: leave blank
IPv4 remote network(s): leave blank
IPv6 remote network(s): leave blank
Limit outgoing bandwidth: leave blank
Compression: Omit Preference (Use OpenVPN Default)
Topology: Subnet – One IP address per client in a common subnet
Type-of-service: leave unchecked
Don’t pull routes: checked
Don’t add/remove routes: checked
Ping settings
Inactive: 0
Ping method: keepalive
Interval: 10
Timeout: 60
Advanced Configuration
Custom options: paste the contents below
tls-client;
remote-random;
tun-mtu 1500;
tun-mtu-extra 32;
mssfix 1400;
persist-key;
persist-tun;
reneg-sec 0;
remote-cert-tls server;
UDP FAST I/O: leave unchecked
Send/Receive Buffer: Default
Gateway creation: IPv4 only
Verbosity level: 3 (recommended)
Press Save at the bottom of the page and Apply changes at the top of the page. Navigate to Status >> OpenVPN to verify your VPN Client is working. Check Client Instance Statistics and verify your new VPN Client connection is listed and that the Status is up.
Using mssfix 1450 as recommended by Surfshark caused constant connection drops. In this post we also checked both Don’t pull routes and Don’t add/remove routes boxes and created manual firewall rules to fit our scenario with multiple LANs, VLANs, etc.
Assigning interface to the VPN client connection
Navigate to Interfaces >> Interface Assignments and Add Surfshark VPN interface.
Press on the OPT1 to the left of your assigned interface and fill in the following information:
Enable: check
Description: Surfshark VPN
MAC Address: leave blank
MTU: leave blank
MSS: leave blank
Do not change anything else. Just scroll down to the bottom and press Save and Apply Changes.
Configuring DNS
This section will assume your DNS is already configured through a previous post. The next steps are just additional setting to include the VPN client on a working DNS Resolver instance.
Navigate to Services >> DNS Resolver >> General Settings and make sure that at Outgoing Network interfaces you either select All or also append your new VPN client interface as an outgoing interface. Do not remove any other interface from this list!
Enable: must already be checked
Outgoing Network Interfaces: Surfshark VPN
Register connected OpenVPN clients in the DNS Resolver: checked
Click Save and Apply Changes.
Configuring NAT
Navigate to Firewall >> NAT -> Outbound and select Hybrid Outbound NAT rule generation. (Automatic Outbound NAT + rules below). Press Save and Apply Changes. Now we can create our rules for the new VPN client by clicking on Add (down arrow):
Edit Advanced Outbound NAT Entry
Interface: SurfsharkVPN or whatever you called it
Source: your LAN network (e.g. 10.0.0.0/24)
Misc
Description: A nice name, such as NAT outbound for Surfshark US Seattle
Press Save and Apply changes.
Now click on Add (down arrow) again to create one more rule for ISAKMP IPsec VPN traffic:
Edit Advanced Outbound NAT Entry
Interface: Surfshark VPN or whatever you called it
Source: same LAN network from previous rule (e.g. 10.0.0.0/24)
Destination >> Port or Range: 500
Translation
Port or Range >> Static Port: checked
Misc
Description: A nice name, such as Manually created for ISAKMP – Surfshark US Seattle
Press Save and Apply changes.
Note that if you have multiple LANs, like me, you will need to repeat this process for each one.
Configuring Firewall
Navigate to Firewall >> Rules page and click on the Interface name you created in the previous steps. Next, click on Add to create a new firewall rule that allows any traffic to go through:
Action: Pass
Address Family: IPv4 (I am not using IPv6 on my homelab yet)
Protocol: Any
Source: Any
Destination: Any
Press Save and Apply changes.
You can repeat the steps above for different Server locations from Surfshark.
Now that everything is done, let’s test it. Navigate to Diagnostics >> ping:
Hostname: google.com
IP Protocol: IPv4
Source Address: Select the VPN Client interface
Maximum number of pings: 3
Click Ping and check the results. Should be something like
PING google.com (216.58.217.46): 56 data bytes
64 bytes from 216.58.217.46: icmp_seq=0 ttl=120 time=1.978ms
64 bytes from 216.58.217.46: icmp_seq=1 ttl=120 time=2.670ms
64 bytes from 216.58.217.46: icmp_seq=2 ttl=120 time=1.940ms
--- google.com ping statistics ---
3 packets transmitted, 3 packets received, 0.0% packet loss
round-trip min/avg/max/stddev = 1.940/2.196/2.670/0.336 ms
Passing traffic through the VPN
At this point, your VPN connection is up and running, but not really in use by pfSense. There are a couple options in how to start using the VPN. In this post I will cover how to:
- Configure the VPN connection as the default gateway, so all traffic from your home goes through it
- Configure the VPN connection for specific IPs, so that only these ones goes through the new VPN client connection
Option 1: Using VPN connection as your default gateway
Navigate to Firewall >> Rules >> LAN and edit the default IPv4 rule, that is the rule that allows all traffic on your network. Its description will probably be something like Default allow LAN to any rule.
Scroll down to the bottom and press on Display Advanced at the Extra Options tab. Change Gateway to Surfshark VPN and click Save followed by Apply Changes.
Option 2: Configuring specific IPs to use the VPN
In order to use this approach, you need to reserve IP for the device(s) you want to route through the VPN. Navigate to Services >> DHCP Server >> LAN scroll down to DHCP Static Mappings for this Interface, click on Add and do as follows:
Static DHCP Mapping on LAN
- MAC Address: xx:xx:xx:xx:xx:xx
- You can find this at Status >> DHCP Leases page
- Client identifier: The name that will show up in the DHCP lease page
- IP Address: The static IP to use (e.g. 10.0.0.5)
- Hostname: The device host name
- Description: A friendly description to identify the device
Click Save and Apply changes. Next, disconnect and reconnect the network cable of this device so that it can take the new IP. Repeat this steps for each device you want to put under the VPN.
Now that your devices have a static IP, navigate to Firewall >> Aliases >> IP and click on Add and do as follows:
Properties
- Name: VPNCLIENT_USA_DEVICES
- Description: Devices which are required to go through a USA OpenVPN client connection
- Type: Host(s)
Host(s)
- IP or FQDN: <IP you want to put under the VPN> (e.g. 10.0.0.5)
- The hostname or description to help identifying the device
If you want to add more devices (hosts), click on Add Host and add the IP/FQDN + a description for each device.
When you are done, click on Save and Apply changes.
If you don’t have an alias called RFC1918 or Private_IPv4s created in previous posts, you will need to create it now. The goal for it is to help us identify what networks/IPs belong to your LAN and which belong to Internet (aka those not listed in RFC1918 or Private_IPv4s alias). Click on Add again and do as follows:
- Properties
- Name: RFC1918 or Private_IPv4s
- Description: All private IPv4 networks
- Type: Networks
- Network(s)
- 10.0.0.0/8
- 172.16.0.0/12
- 192.168.0.0/16
Press Save and Apply changes.
Lastly, we need to update the firewall rule so that it redirects clients to the VPN based on the alias we just created. The current rule must be something like “accept any connection coming from any device going to any destination and use the default gateway (your WAN connection) for them”. What we want is: If the incoming devices belong to the alias we created, use the VPN as gateway. Otherwise, use the default gateway. Note we need two rules and they must appear in this order.
Go to Firewall >> Rules >> LAN and click on copy icon of the default IPv4 rule, that is the rule that allows all traffic on your network to for from * (any) to * (any). Its description will probably be something like Default allow LAN to any rule.
A new window will open with the same settings as the rule used as base, which you need to change the following:
Source
- Invert match: unchecked
- any: change it to Single host or alias
- Source address: VPNCLIENT_USA_DEVICES (this is the first alias name)
Destination
- Invert match: checked
- any: change it to Single host or alias
- Destination address: RFC1918 (this is the second alias name)
Extra Options
- Description: Allow VPNCLIENT_USA_DEVICES to Internet rule through VPNClient_USA (assuming this is how you named your VPN interface)
- Click on Display Advanced.
Advanced Options
- Gateway: Select the interface you assigned to your VPN client connection
Click on Save. You probably have to move (drag and drop) the new rule before the one you copied it from. The rule that redirects traffic to the VPN must come before the default rule. Click on Save and Apply changes.
Optional: Using Surfshark’s DNS servers
As an additional step to protect your network, you can use Surfshark’s DNS server. For such, go to System >> General Setup >> DNS Server Settings and fill in:
DNS Server 1: 162.252.172.57
DNS Hostname: empty
Gateway: empty
DNS Server 2: 149.154.159.92
DNS Hostname: empty
Gateway: empty
Click Save and you are good to go. Test your anonymity by visiting http://dnsleaktest.com and have fun!
ps: If DNSSec support is enabled on your DNS Resolver configuration, you may have a false DNS leak report. You can disable DNSSec support, do the test and re-enable later.
This is shamelessly taken from crepaldi.us, but because his website kept going down I copy and pasted it so I can reference it here and share his lovely writeup.